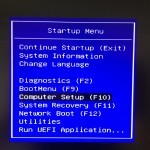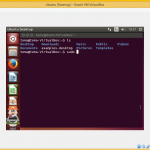La virtualisation
La virtualisation est la manière de faire croire à un système qu’il tourne dans un environnement normal, c’est-à-dire avec un accès direct au matériel.
Par exemple, j’ai un PC de 64 bits qui tourne sour Windows. J’aimerais pouvoir installer Linux à l’intérieur.
L’OS qui accueille est appelé OS hôte (Windows dans notre cas) et l’OS qui est installé à l’intérieur est appelé l’OS invité.
Pour faire ça, j’ai besoin d’une machine virtuelle. Celle-ci va faire croire à mon OS invité (Linux dans notre cas) qu’il est installé en natif, c’est-à-dire installé physiquement sur votre disque dur. Par conséquent, le rôle de la machine virtuelle et de simuler le hardware (disque, carte réseau, etc.).
Activation
Si le processeur de votre machine supporte la virtualisation, il faut l’activer afin de pouvoir utiliser d’une manière plus performante votre OS invité.
En effet, si vous n’activez pas la virtualisation vous ne pourrez installer qu’un système invité de 32 bits et vous ne pourrez pas allouer plus de processeurs à l’OS invité. En d’autres termes, vous n’exploiter pas les capacités de votre machine et l’OS invité tournera lentement.
Pour cela il va falloir aller dans votre BIOS. Allumez votre PC, appuyer sur ESC. Vous arrivez au menu de la Figure 1.1 (en tout cas sur un HP). Choisissez Computer Setup. Ensuite allez dans l’onglet Security, sous System Security. Activez VTx et VTd (avec la bare d’espace). Faites F10 et quittez le BIOS (File, Save Changes and Exit).
Maintenant, vous pouvez installer une version 64 bits de l’OS invité et allouer plus de processeurs à ce dernier (Settings, System, Processor).
Taille de l’écran
Un fois que vous avez installé l’OS invité, Linux dans notre cas, vous verrez que l’écran est tout petit (voir Figure 1.2). Pour pouvoir travailler avec un écran de taille convenable il faut installer les Guest Additions.
Pour cela, allez dans le menu Devices de VirtualBox et selectionnez Insert Guest Additions CD image. Confirmez le pop-up en cliquant sur run.
Copy / Paste
Pour pouvoir faire des copy / paste entre vos différents environnements (OS), il faut aller dans les Settings de VitualBox, General, Advanced. Dans Shared Clipboard sélectionner Bidrectional.
Ecran dual de l’OS invité
Si vous voulez avoir un affichage sur deux écrans dans votre OS invité, il faut aller dans les Settings de VitualBox, Display, Video. Dans Monitor Count, mettez le slider à 2.
Création d’un réseau virtuel
TO DO.